

- #EDIT AN MP4 FILE FOR MAC HOW TO#
- #EDIT AN MP4 FILE FOR MAC MOVIE#
- #EDIT AN MP4 FILE FOR MAC FULL#
- #EDIT AN MP4 FILE FOR MAC MAC#
To record an iPhone or iPad’s screen from your Mac, select New Movie Recording and select the iOS device as the “camera” to record from.Īfter starting a new recording, select your audio and video sources and then click the red Record button.
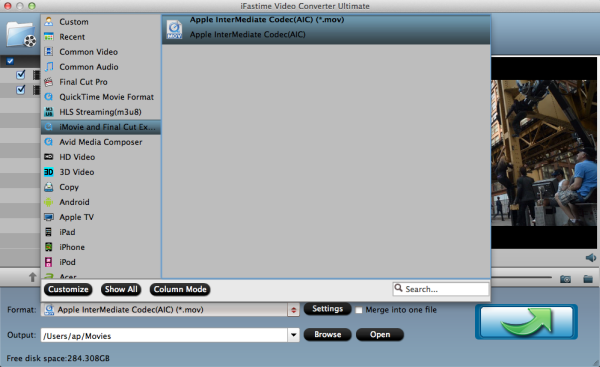
Select New Movie Recording, New Audio Recording, or New Screen Recording. The record features are available under the File menu.
#EDIT AN MP4 FILE FOR MAC HOW TO#
RELATED: How to Record a Video of Your iPhone or iPad's Screen You’ll first need to open QuickTime to do this, so you can do that by pressing Command + Space to open Spotlight search, typing QuickTime, and pressing Enter to launch it.
#EDIT AN MP4 FILE FOR MAC MAC#
It can also record your Mac’s desktop to create a screencast, or record an iPhone or iPad’s screen if you connect the device to your Mac via a Lightning cable. It can record via a variety of sources - using your Mac’s webcam and audio to record a typical video is only one of them. QuickTime also has built-in recording features, making it a quick way record a video or audio file on a Mac. You can then drag the clips around to rearrange them, just as you can when merging multiple separate files together. You can continue doing this to create multiple, smaller clips.
#EDIT AN MP4 FILE FOR MAC FULL#
Click Edit > Split Clip and the currently selected clip (the full media file, by default) will be split into two halves. If you have a single media file you want to rearrange, you can also use QuickTime for that Open the media file, and then drag the “play head” on the playback bar to a location in the file. When you save (or duplicate and save) the original file, the additional content will appear at the end of the file - in the same order it appears on the bar at the bottom of the screen. You could use this to add background music to a video, for example. Both the audio file’s audio and the original video file’s audio will play at the same time. This will overlay the audio over the video file, and it will play at the same time as the video. Drag-and-drop an audio file onto the QuickTime window and it will appear on a bar below the video files. Double-click a clip to open the Trim interface, where you can easily remove content you don’t want to appear in the resulting file. You can drag-and-drop each clip here to rearrange their order. You’ll see it appear at the end of the first file. Next, drag-and-drop another file onto the QuickTime window. Start by opening the first file in QuickTime. Quicktime can also combine multiple video files. Or, you can click File > Duplicate to create a duplicate copy of your edited video file and save the copy, preserving the unedited original. You can then click File > Save to save the video file, removing all the other content. Click Trim and the other bits of the file will be removed. A simple trimming interface will appear - just click and drag the bars on each end to select the part of hte video file you want to keep. With the video (or audio) file open in QuickTime, click Edit > Trim. You can also open an audio file in quicktime - Command-click or right-click it, point to Open With, and select QuickTime. QuickTime is the default video player, so you should just be able to double-click your video file. mp4 file or another video with QuickTime. Additionally, these files tend to be larger in size and if you have a size limit to be careful about, the MOV file can be a problem.RELATED: Use Your Mac's Preview App to Merge, Split, Mark Up, and Sign PDFs MOV files aren’t as universally supported as MP4 files, in fact, they don’t even come close. It won’t change the format.Īs to why you need to convert MOV files specifically to MP4 files, it’s because the built-in screen recording utility on macOS saves the recordings as MOV files.

As for the ‘Compress’ option, you can choose whatever you want. It’s handy if you need the file to be below a certain size. You get an estimate of the output file’s size and it will change to match the quality you’ve set. MOV files can be converted using online apps but if you explore the export option, you will be able to change the quality freely and select any resolution you want. You wouldn’t really expect to find a save feature there. The feature that lets you convert a file to an MP4 file is hidden under a ‘Share’ option. The process isn’t complicated but iMovie is hardly intuitive to use. Click Next and give your file a name and save it wherever you like. All other qualities will give you an MP4 file. Do not select ProRes because you’ll end up with an MOV file again. In the panel that opens, select a resolution and quality for the video. You can now export the file as an MP4 file. Once added, drag & drop it onto the timeline. Add the MOV file to the project’s library by dragging and dropping it on to the My Media area.


 0 kommentar(er)
0 kommentar(er)
